Welcome to the IASIS Family!
To get the most out of this onboarding experience, please set aside dedicated and uninterrupted time.
You have the option to either watch the videos or read through the materials.
The time required for completion will vary based on your existing knowledge and skillset.
It may be most helpful that you can watch the video at the same time, on a separate device, as you are implementing the individual steps.
STEP 1: PROVIDER ONBOARDING WITH THE IASIS MCN 7.2
STEP-BY-STEP INSTRUCTION
Every new professional user (healthcare provider) of the IASIS MCN 7.2 service must go through an onboarding process to be prepared for using the service.
*These instructions are also in the IASIS ToolBox for your reference - www.IASISToolBox.com
**If you are a Technician under someone in a Practice Group, The Practice owner will register you. DO NOT Register here. Skip down to the Software Download step.
Prerequisites
Computer requirements & Downloading the Authenticator App
Prerequisites
The following items must be prepared for the onboarding process:
1. A personal computer matching the following minimum system requirements:
Processor (CPU)
Type: Intel Core i5 or AMD Ryzen 5
Cores: Quad-core (4 cores)
Clock Speed: 2.5 GHz or higher
Memory (RAM)
Size: 8 GB (16 GB recommended for better performance)
Storage
Type: SSD (Solid State Drive)
Size: 256 GB (more if the application requires significant storage space)
Graphics (GPU)
Type: Integrated graphics (e.g., Intel UHD Graphics, AMD Radeon Vega)
Dedicated GPU: Optional but recommended for graphics-intensive tasks (e.g., NVIDIA GeForce GTX 1050 or AMD Radeon RX 560)
Operating System
Windows: Windows 10 or later
Display
Resolution: 1920 x 1080 (Full HD)
Connectivity
Wi-Fi: 802.11ac or better
Ports: USB 3.0, HDMI, Ethernet
Other Considerations
Battery Life: For laptops, at least 6-8 hours of battery life for portability
Build Quality: Consider a laptop or desktop with good thermal management for sustained performance
At this point you may choose to Download the Authenticator app from the Google Play Store or Apple App Store:
-You may also choose to wait and complete this step below as you work through the Provider Registration Process
Onboarding Process
The provider onboarding process consists of the following steps:
Register on the IASIS Provider Portal as a provider (Practice Group or Individual).
Install the IASIS MCN 7.2 Software on your dedicated Windows PC.
Launch the IASIS MCN 7.2 Software for the first time.
Provider Registration
As a new provider, you must first register with the IASIS Practitioner Portal to create your new account following these steps:
**If you are a Technician under someone in a Practice Group, The Practice owner will register you. DO NOT Register here.
Provider Registration
As a new provider, you must first register with the IASIS Practitioner Portal to create your new account
following these steps:
1. Use the THIS LINK to open your web browser (or open your web browser and enter this web link in the address bar) and go to the IASIS Practitioner Portal
2. Click on the Individual Practitioner/ Practice Group to begin registration. Choose "Practice Group" if you will have multiple practitioners at your location needing to share client information. Choose "Individual Practitioner" if you are a single provider.
**If you are a Technician under someone in a Practice Group, The Practice owner will register you. DO NOT Register here.
3. Fill out the registration form then click Register.
4. Your new account must be approved by the service administrator. IT MAY TAKE UP TO 72 HOURS. Wait for an email message confirming that your new account is approved.
While you are awaiting approval, follow these steps to download the authenticator app:
The Google Authenticator app installed on an Android phone or iPhone for doing Two-Factor authentication
*This authenticator is specific to your login for the IASIS MCN software and practitioner portal.
Follow these steps to install the Google Authenticator app:
1. Open the Camera app on your phone.
2. Point the camera to the respective QR code below:
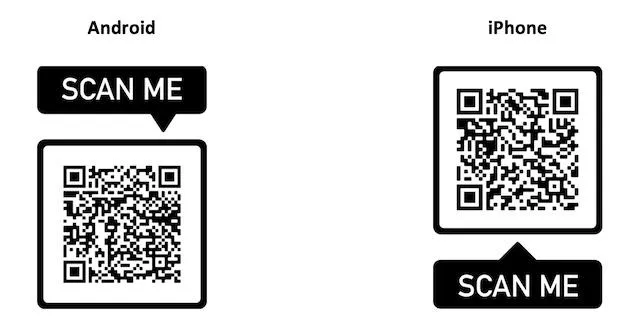
3. The camera will recognize a link to the Google Authenticator page in Google Play or App Store respectively.
4. Follow the on-screen instructions to open the respective page in the store.
5. Follow the standard procedure to download and install the Google Authenticator app on your phone.
Continuing the Provider Registration Process
5. Once your registration is accepted, check your registered mailbox. You will receive an email message with a web link to confirm your email address is real. Click on the
"Confirm your email address" link.
6. Now that your email is confirmed, you need to log in to your new account for the first time to enable Two-Factor Authentication. Click on the Log in to IASIS Practitioner Profile web link in the email. This will open a web browser with the IASIS Practitioner Portal login page.
7. Enter your registered email address and password and click Login.
8. Following the Google Authenticator mobile app instructions, scan a QR code shown on the web page. It will create a new record in the Google Authenticator associated with your registered email address.
9. Click Next on the web page.
10. Get a 6-digit code from your record in the Google Authenticator and enter it in the Enter OTP entry on the web page then click Validate.
11. You are all set for now. Click on your name in the upper right corner then select Logout to exit the portal.
You have completed the first step! You are now registered. You will receive your verification email within 72 hours and then you will be able to proceed to the next step to download the IASIS MCN Cloud Software onto your computer.
***PLEASE NOTE:
The next time you log in you will have the option to "remember this browser" and not need to enter your Authenticator code every subsequent login.
Software Installation
Installing the Desktop Software from your Practitioner Portal
IASIS MCN Software Installation
Once you have received your verification email that your login has been approved and your authenticator has been linked to your account (approval can take up to 72 hours), you are ready to move forward with the installation of the IASIS MCN software. To be able to operate the IASIS MCN 7.2 Software system, you need to install a special desktop application on your dedicated computer running Windows 10 or Windows 11. The software must be downloaded from the IASIS Practitioner Portal.
Follow these steps to download and install the software:
1. Use the iti.iasistech.com link to open your web browser (or open your web browser and enter this web link in the address bar) and go to the IASIS Integrated Web Portal.
2. Enter your registered email address and password and click Login.
3. Get a 6-digit code from your record in the Google Authenticator and enter it in the Enter OTP entry on the web page.
4. We recommend that you click the checkbox below the OTP authenticator entry box to “Remember this device” allowing you to login without entering your authenticator code each subsequent login.
5. Click Validate.
6. Click the red button Download IASIS MCN.
7. Select an appropriate location to download the IASIS MCN software installer. It could be the Downloads folder. Click Save.
8. Once the installer is downloaded, open the file selected location on your PC, and find the downloaded ITI-Iasis-App-Installer.exe file.
9. Double-click on the file to begin software installation.
10. Follow the on-screen instructions to complete the installation.*There is a pop up during installation “Do you want this software to make changes to this device, “yes”/ “no”” Click YES
Launching Your First MCN Session
Each MCN session is launched from your Practitioner Portal
IASIS MCN Session First Launch
Once the IASIS MCN 7.2 software is installed, it is ready to go. Its operation is closely linked with your account at the IASIS MCN Practitioner Portal. Therefore, every time you need to run the software, you must log into your account first.
Follow these steps to learn how to launch the IASIS MCN Practitioner Portal to Launch a MCN session:
1. Double-click the IASIS MCN shortcut icon that appears on your Windows desktop screen after installation.
2. The IASIS Practitioner Portal page will open in the default browser.
3. Follow the steps 2 – 5 from the previous section to log in to your account.
4. Once you are logged in, you will get a list of your clients.
5. If the list is empty or if you don’t have the right client on the list, you need to add a new client record.
6. Click Add New Client.
7. Fill out a new client form and click Save.
8. When the client appears on the list, click on the name to open the client record.
9. Scroll the page down to reach the Documents and Actions section.
10. Click MCN Session to launch the IASIS MCN software.
11. If a popup message box appears, click "Open MBP MFC Application".
12. The IASIS MCN software window will open. Follow the instructions to prepare and conduct a new MCN session.
13. When your session is complete click "Save"
***PLEASE NOTE: The practitioner Portal will automatically log you out after a time of idle/nonuse. The countdown is at the top of your portal for your reference.
Your Quick Tour of the Practitioner Portal
This 8 minute video is a brief review and walk through of the Practitioner Portal
STEP 2: Lunch and Learn New Practitioner Call
To ensure your success you and your team should attend our weekly Lunch and Learn, New Practitioner Call after you've completed step one. This will get you off to a fast efficient start and allow you to get any of your questions answered. This call is held every Tuesday 11am EST/ 12pm CST/ 1pm MST/ 2pm PST.
STEP 3: Virtual Training
IASIS Virtual Training (IVT) On-Demand. You will receive an email from noreply@talentlms.com to access your courses for the IVT. If you do not see it, please check your junk/spam folder.
Once you’ve completed the IVT with a passing grade of 70% or better, you will receive an invitation to register for Foundations of IASIS (FOI) Training. You will have four months from the date of the invitation to complete the FOI.
*Please share this link for all of your trainees so they will receive their IVT link and be added to the IASIS Training, Resource & Support Center.
STEP 4: IASIS ToolBox Training and Resource Center
Follow the link in the button below which will take you to the IASIS ToolBox Training, Resource and Support Center and
populate your login which will be sent to your email.
*Please note this may take up to 48 business hours.
Please do this before your device arrives. Do not delay! Each IASIS Certified Practitioner or IASIS Certified Technician must create their own login. The login should not be shared.
Once you have your login you can return to IASISToolBox.com at any time to explore the training, resources and support.
IASIS Cloud Trouble Tickets
Should you have any questions, concerns, or comments, please contact us at:
Select "Cloud Software Problems & questions"
to ensure your request reaches the correct person.
FAQ's
Is my client data safe with the Practitioner Portal and Client App?
Yes! There is no data shared. Any data that is analyzed is deidentified. Also, the website is secured with a certificate for validity. That is why you have to type https. So, any data transferred is done securely. The data is then encrypted in transit and at rest.
How detailed should patient portal notes be?
a. Detailed notes on each treatment of each patient keeps a log of each patient's circumstances that can change from visit to visit. This may have an effect on the chosen treatment
b. Notes should be clear, succinct and precise
c. Session notes are required to launch the 24 Hour Observation app
Can I launch a session offline?
1. Open the Windows desktop screen.
2. Double-click the IASIS MCN icon.
3. If your account is already set to “Stay Logged In”, move to step 12.
4. Otherwise, the default web browser will open the portal login page.
5. Log into your account in the portal.
6. Select Manage Profile.
7. Make sure the Login PIN is NOT empty (enter a 4-digit PIN if needed).
8. Set Yes to Do you want to stay logged in?
9. Click Submit.
10. Log out of your portal account.
11. Double-click the IASIS MCN icon.
12. You will get the PIN code entry box.
13. Set the Use Local Mode checkbox.
14. Enter your PIN code.
15. Click Login.
16. The IASIS MCN app will start and be ready to work in the offline mode.
Registering, logging into, downloading and begin utilizing cloud software
Make sure you have complete the onboarding instructions from your welcome email with this link: https://iasissupport.com/provider-onboarding-step-by-step-instructions-page-3312
There is a weekly Getting Started Zoom Call at 1:45 pm EST every second and fourth Tuesday of the month that you may find helpful to attend. Here is the registration link: https://us02web.zoom.us/meeting/register/tZckcOGvrTwsGNeeuTye6y9dUZHnOrRmqH_k
Help with portal issues and/or errors
Browser and Device Information:
What browser are you using? (e.g., Chrome, Firefox, Safari, Edge)
Have you tried using a different browser?
Are you using the latest version of your browser?
What device are you using? (e.g., PC, Mac, tablet, smartphone)Internet
Connection:
Is your internet connection stable?
Have you tried restarting your modem or router?
Are other websites working for you?
Login and Credentials:
Can you double-check your login credentials (username and password)?
Have you tried resetting your password?
Are you able to log in from a different device?
Cache and Cookies:
Have you cleared your browser’s cache and cookies?
Have you tried opening the software in an incognito/private browsing window?
Error Messages:
Are you seeing any error messages?
If so, what do they say?
Can you provide a screenshot of the error message?
Software and System Updates:
Is your operating system up to date?
Have you installed any recent updates or plugins that might affect the software?
Specific Issues and Reproduction:
Can you describe exactly what happens when you try to use the software?
At what point does the issue occur? (e.g., during login, after login, while performing a specific task)
Are other users experiencing the same issue?
Temporary Disabling Extensions/Plugins:
Have you tried disabling any browser extensions or plugins to see if they might be causing the issue?
Are you running any ad-blockers or security extensions?
Firewalls and Antivirus:
Is there any firewall or antivirus software that might be blocking the software?
Have you tried disabling these temporarily to see if the issue persists?
VPN and Proxy:
Are you using a VPN or proxy?
If so, have you tried disabling it?
Are you accessing the software from a location with network restrictions (e.g., school, workplace)?
Specific Features:
Are there specific features that are not working, or is it the entire software?
Have you tried using those features on a different network or device?
What if a minor does not have their own email?
Once the parent verifies their account, there will be a button that appears to the right of their name that looks like 2 people. This allows that client to add a family member using the existing (same) contact information. You can select if you want to send an intake or suppress it in this step as well.
You can also view additional training on the Practitioner Portal under the resources tab at IASISToolBox.com or reference the help manual on the left hand menu in the practitioner portal.